
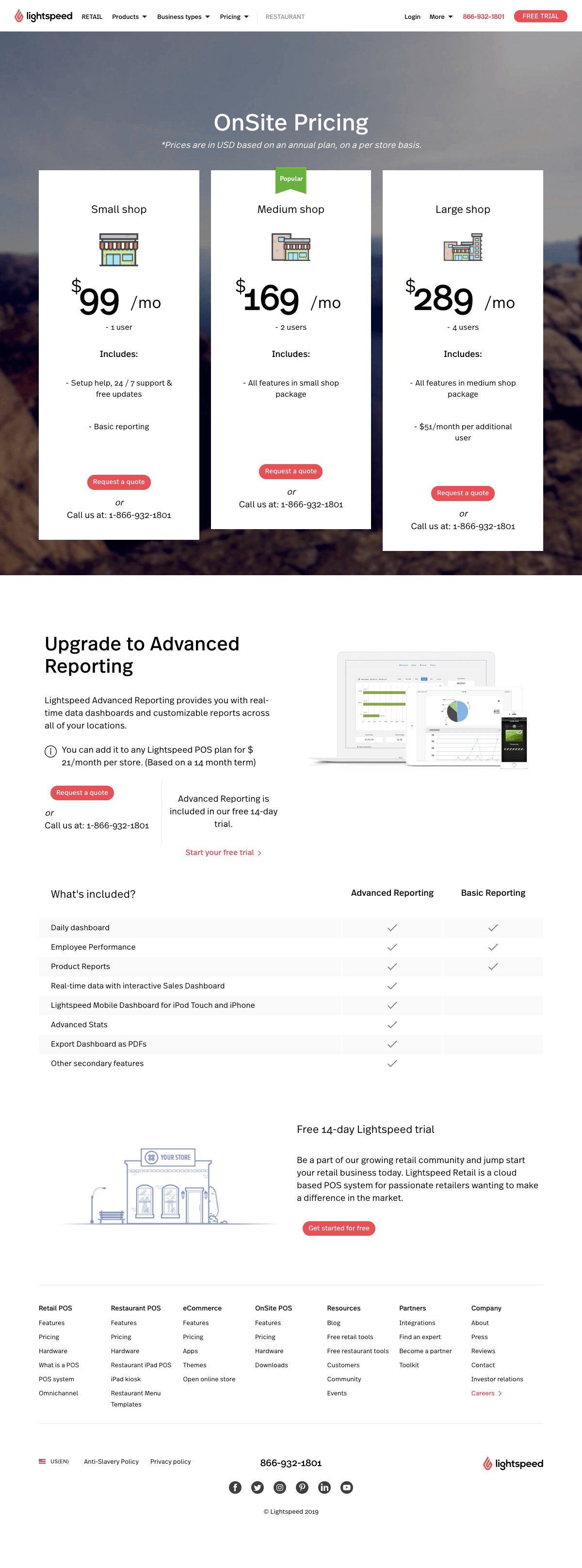
From the main menu, click Sales > New Sale.
#LIGHTSPEED ONSITE CUSOMIZE STATMENTS HOW TO#
Instructions on how to refund vary depending on if you're using a computer or the Retail POS app on your iPad. To return items to inventory and officially refund your card, we recommend refunding the sale instead of voiding it. However, voiding a completed sale processed by one of these gateways will delete the sale and its associated payment from your reporting but it won't officially refund your debit or credit card. If you're using the Lightspeed Payments (beta) or Vantiv triPOS gateways, removing a payment from an in progress sale will void it and refund your debit or credit card. For you changes to take effect, sign out of Retail account and sign back in.Īfter you configure a payment processor and setup your card reader or terminal, test your integrated credit card processing by charging the credit card a minimal amount and then voiding the charge.If you want to change the names for cards in Credit Card Payment Mapping, you have to have set up the credit card payment type in Settings > Payment Types, so the Credit/Debit button appears in Lightspeed Retail. For example, if you created a custom Visa payment type, selecting it from the Visa list will mark all Visa sales as "Visa". Under Credit Card Payment Mapping, for each of the credit and debit card types, select how the corresponding card type will appear on invoices and sales reports.
#LIGHTSPEED ONSITE CUSOMIZE STATMENTS FULL#

Yomani EMV-enabled terminal ( Computer).Genius Handheld EMV-enabled terminal ( Computer and iPad).Verifone MX-915/925 EMV-enabled terminal ( Computer and iPad).Verifone MX-915 EMV-enabled terminal ( Desktop and iPad).You can get them from your payment processor account or by contacting your payment processor. Getting your payment processing POS credentialsĭepending on your payment processor and region, you need the POS credentials below. During a sale, you'll manually enter an amount at your terminal or card swiper, process the card, and in the Lightspeed Retail payment screen, record the amount that the customer payed by credit card. NOTE: If you’re using a non-integrated processor, you don’t need to do this procedure as your external card reader or terminal isn't connected to your Lightspeed Retail account. You can also click the links in the Hardware Setup of the table for more specific instructions on how to configure your payment processing with a particular payment provider and hardware setup. To view our supported payment processors and hardware for your region, please consult the table in Step 1. Integrating your Lightspeed Retail with your payment processorīefore you begin, you'll need to have an account with one of our integrated payment processors and purchase a supported credit card terminal or card swiper.Getting your payment processing POS credentials.As a general overview, doing so involves the following steps: In Lightspeed Retail, you can configure your payment processing with anyone of our integrated payment processors, provided they're supported in your region.


 0 kommentar(er)
0 kommentar(er)
